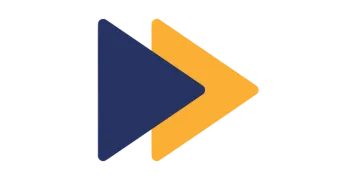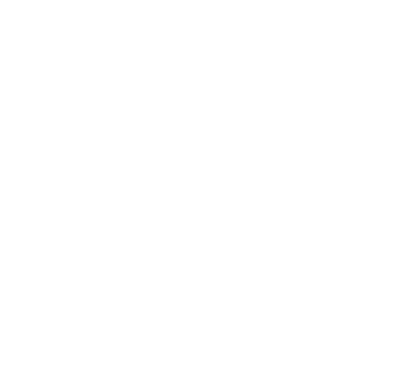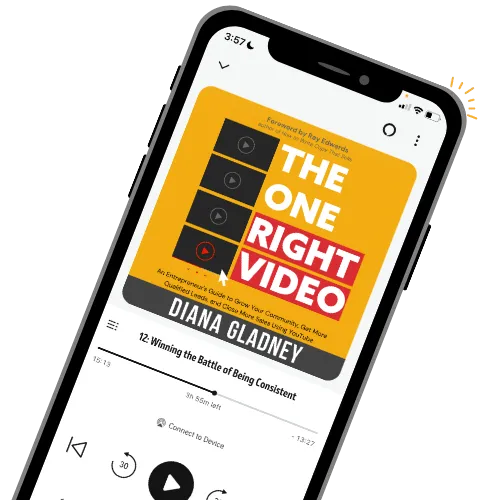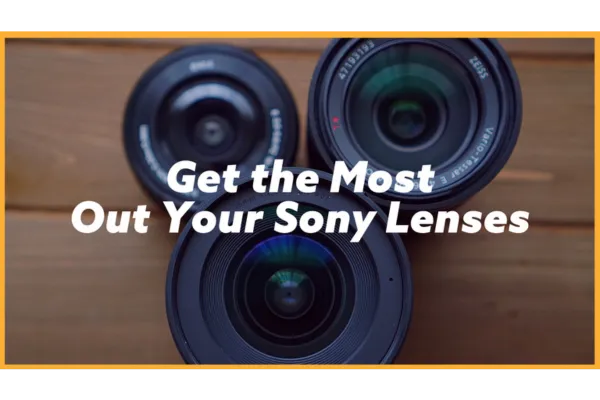
How to Use Sony's Clear Image Zoom for Video (with Lens Focal Length Calculator)
Last Updated: 01-08-2025
Have you ever wondered why video creators end up buying so many lenses when they buy a camera?
It's because better lenses equal better quality video, and higher quality video is a game-changer!
However, if you don't want to buy a ton of lenses for video, I'm going to share with you how to take a prime lens that has one focal length, like the Sigma 16mm lens, and turn it into a 16-24mm f1.4 zoom lens FOR FREE!
Bonus: This blog post also includes the lens focal length calculator below.
WHAT IS CLEAR IMAGE ZOOM?
On an actual zoom lens, like the kit lens that comes with any camera, there is a range you can actually turn the lens and zoom in and out.
What we've experienced on our phones for a long time is a digital zoom, where you pinch and zoom in or out on your phone.
With new phones, like the Google Pixel series phones, you now have multiple lenses on your phone that no longer digitally zoom but operate similar to a regular camera and switch between the lenses to get you closer or further away from an object without moving or losing video quality.

However, Sony's Clear Image Zoom allows you to not digitally zoom like an old phones pinch to zoom feature, where your image starts getting blurrier in a bad way and lose quality tremendously, but to digitally zoom into the image or video using the camera's sensor.
The benefit of this is being able to maintain the image quality sharpness and your normal lenses background blur but zoom in on the sensor up to 2x times!
So, your Sigma 16mm f1.4 lens has now become a 16-32mm f1.4 lens.
HOW TO USE THIS ON YOUR SONY MIRRORLESS CAMERA
In this example, I'll be showing this for using the Sony a6400, but if you have the a6100, a6400, a6600, or similar Sony mirrorless models, the menu system should look the same.
Where to Find this Setting
On your camera, go to MENU > Tab 2 > Page 5

Where it says “Zoom Setting”, Change it to “Clear Image Zoom”.
That's it!
HOW TO QUICKLY ACCESS THIS WHILE RECORDING
If you plan to use this a lot, like I do, in my videos and photos, I set Clear Image Zoom to a custom button on my camera and I also added it to the MY MENU (the star icon tab in your menu) where you can select whatever options you want to access the most and avoid the rest of your camera's menu system.
If you want to see how I set my camera up for video, literally every menu setting, I create a full video walkthrough you can check out here.
HOW THIS WORKS IN YOUR VIDEOS
Once you've set up your camera to access clear image zoom much quicker, you can do a couple of things
Zoom in and out to see what crop looks best for what you're trying to do if you have your camera and lens handy.
You can do this simple calculation to know what the resulting focal range will be. Just change your crop factor each time:
Lens Size x Clear Image Zoom Crop = Focal Length
(Ex.: 16mm x 1.1 = 17mm Equivalent Focal Length, etc.)
Or, you can use this handy calculator of sorts to help you out.
You'll start by entering the lens size in the white box. Then, the calculator does the rest for you.
Example:
If you have the Sigma 16mm lens, you'll enter "16" in the white area.
Depending on which crop you use for Clear Image Zoom, will dictate the closet focal length your video or photo is now at.

Figure out the best lenses for you with my Clear Image Zoom Calculator (aka The Lens Focal Length Calculator)
SEEING YOUR CLEAR IMAGE ZOOM STOP AT 1.5X CROP?
This was something that puzzled me for a bit, BUT there is a reason why you're only seeing 1.5x crop on your Sony camera, and no, it's not broken.
The Sony sensors are actually are taking a 6K video file and downsampling that to 4k video.
With Clear Image Zoom, you can crop in up to 2.0x while in a 1080p HD video resolution.
If you're in 4K already, you can only crop in an additional 1.5x times only.